At times, our computers can be quite challenging when it comes to finishing tasks quickly. Many people think that computer slowdowns are only due to viruses, but that’s not always true. Various factors can affect your PC’s speed, such as multitasking, malware attacks, or a buildup of old files. Identifying the root cause allows you to take effective measures to restore your computer to its previous fast and healthy state. This article will explore the main reasons for PC slowdowns and provide simple tips to speed up your computer!
Table of Contents
Eliminate Malware From Your Computer:
If your computer suddenly slows down, it’s likely due to a malware attack such as phishing, Brute Force, or Keyloggers.
Understanding Malware: Malware is malicious software designed to harm a system or steal data. Hackers create malware for financial gain, either by distributing it themselves or selling it to the highest bidder. Some ethical hackers also create malware to test the security of companies.
Types of malware include viruses, Trojans, spyware, worms, ransomware, adware, and botnets, collectively known as commodity malware. Malware often infiltrates through emails, software downloads, and ads, causing significant damage to your system. Some malware can go undetected for extended periods, slowly corrupting and stealing your data, commonly known as Advanced Persistent Threats (APTs).
How to Remove Malware:
Basic antivirus software may not effectively detect or eliminate malicious malware or zero attacks. We recommend using premium Internet security apps such as Norton 360, Bitdefender, or McAfee. Exclusive malware removal apps like Malwarebytes, anti-rootkit, SpyBot Search and Destroy, etc., work well in removing resilient malware and providing real-time protection to your PC or laptop.
Once you’ve installed an antimalware app, perform a full system scan, and let the app take care of the rest. This method can significantly contribute to speeding up your computer.
Remove Unnecessary Software:
Over time, we tend to install and update various software without considering the impact on our system. Learn more about Potentially Unwanted Programs.
Reasons to Remove Old and Unwanted Software: Even if you don’t actively use most of the software on your PC, they can still consume memory. Many programs run in the background, slowing down your PC by utilizing system resources without any productive purpose. It’s advisable to uninstall unnecessary programs to enhance the speed of your computer.
Utilize the Performance Troubleshooter:
Another useful tip for boosting your computer’s speed is to use the Performance Troubleshooter tool. This tool is designed to automatically identify and resolve issues within your system. It conducts a comprehensive check of your entire PC to pinpoint potential causes of slowdowns. For instance, if there are multiple users logged in with various programs running in different accounts, the tool may suggest closing them to improve performance.
Accessing the Performance Troubleshooter is straightforward. Open the Start menu, click on the Windows System, navigate to the Control Panel, and then select “Troubleshooting.” In the search box, type ‘troubleshooting’ and click on ‘Check for performance issues’ in the System and Security tab.
Utilize the Performance Troubleshooter:
Another useful tip for boosting your computer’s speed is to use the Performance Troubleshooter tool. This tool is designed to automatically identify and resolve issues within your system. It conducts a comprehensive check of your entire PC to pinpoint potential causes of slowdowns. For instance, if there are multiple users logged in with various programs running in different accounts, the tool may suggest closing them to improve performance.
Accessing the Performance Troubleshooter is straightforward. Open the Start menu, click on the Windows System, navigate to the Control Panel, and then select “Troubleshooting.” In the search box, type ‘troubleshooting’ and click on ‘Check for performance issues’ in the System and Security tab.
Defragment Your Hard Drive:
The information in our system is made up of small bits scattered across the drive. Windows views these bits as fragments and stores them in clusters on the hard drive. While Windows knows where each fragment is located and how to gather them to form a complete file, repeated deletion and saving of files in the same cluster lead to file fragmentation. This results in the hard drive putting in extra effort to access these scattered fragments when you open a file, causing a delay.
Defragmentation helps consolidate free space into a single block and organizes file fragments into another, allowing faster access to your files.
How to Defragment a Hard Disk: Click the ‘Start’ button, go to the Control Panel, and select ‘System and Security.’ In the ‘Administrative Tools’ section, click ‘Defragment your hard drive.’ Once the box appears, click ‘Analyze disk’ to initiate the defragmentation process.
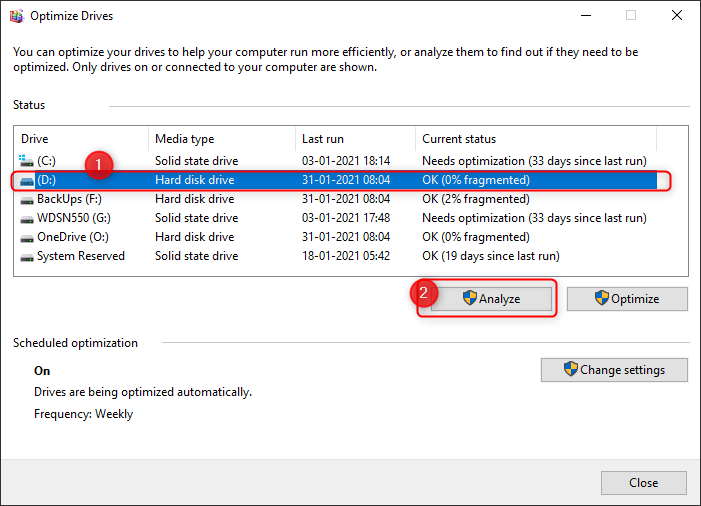
How Often Should You Defragment Your Hard Drive?
Run defragmentation whenever you install more than one software on your PC. Although defragmenting rarely damages your files, some experts suggest avoiding frequent defragmentation of hard disks.
Adjust Power Options:
By default, your system operates in the ‘balanced’ power mode, which balances performance and energy efficiency. Opting for a high-performance mode can significantly speed up your computer. Additionally, you can create a custom plan based on your specific requirements. Navigate to the Control Panel, select ‘Power Options,’ and click on the ‘Create a power plan’ button. Afterward, name your plan and click ‘Next.’
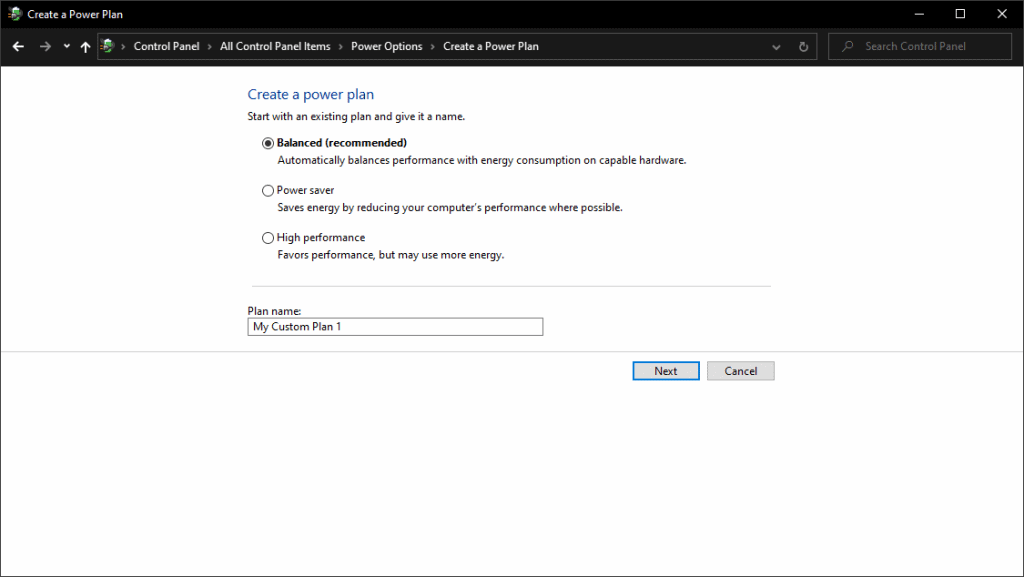
Turn Off Software That Slows Down Performance:
How to Identify Software Slowing Down Your Computer? Use the Task Manager to gather information. Right-click on the taskbar and select “Task Manager.” Click on “More details” to access advanced options. The bar will show all background apps along with their CPU, memory, and disk usage.
Clicking on each header allows you to sort applications based on CPU, memory, and disk usage. If you identify an application consuming a lot of system resources, try closing it from the source. If that doesn’t work, right-click the program in the task manager and select ‘End task.’
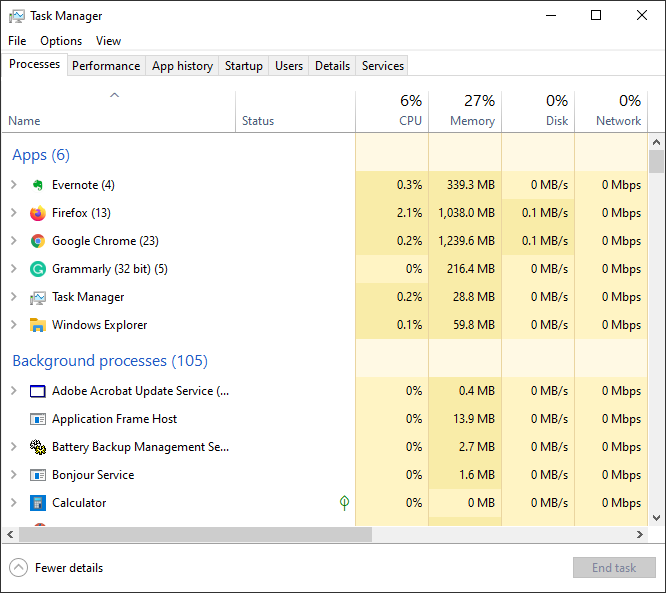
Disable Windows Tips and Tricks:
If you’re familiar with Windows, having the “Windows Tips and Tricks” service running in the background doesn’t make much difference.
To turn off this option, open the ‘Settings’ window by pressing the ‘Windows Key’ and ‘I’ together. Alternatively, you can also right-click the Windows button and choose the ‘Settings’ option.
In the ‘Settings’ window, click on the ‘System’ icon. Then, select the ‘Notification and action’ option. On the right pane, you’ll see various checkboxes. Scroll down until you find the ‘Get tips, tricks, and suggestions’ checkbox, and uncheck it.
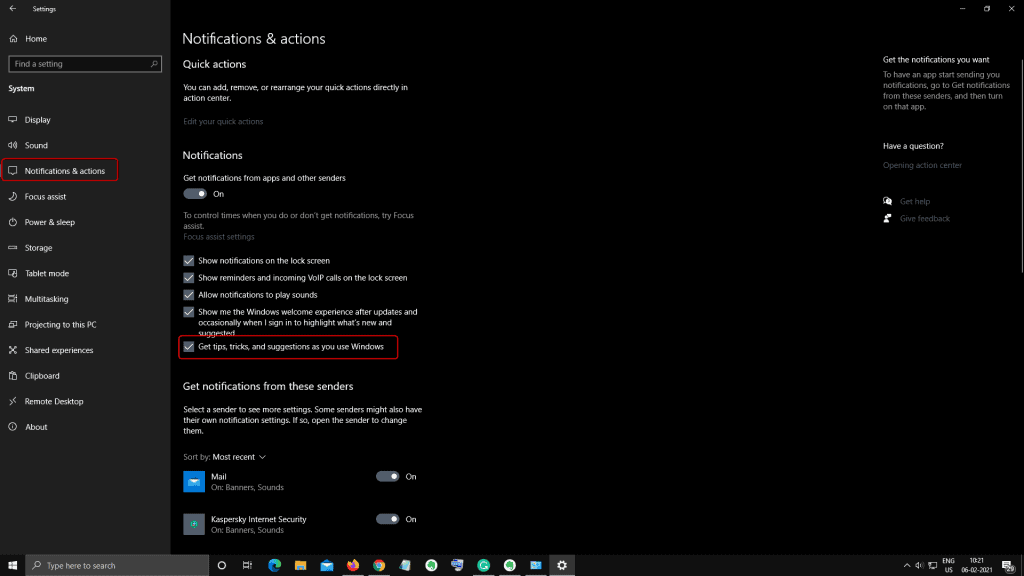
Minimize Startup Applications:
While having your favorite programs start up with your system is convenient, launching a multitude of applications on startup can slow down your computer. You might even have forgotten about apps installed in the past that you no longer use. Disabling unnecessary startup applications significantly speeds up your computer.
To disable startup applications, open the task manager and click on the ‘Startup’ tab. Disable applications that you don’t want to launch every time you boot up your system.
Add More RAM:
Increasing your computer’s RAM can significantly enhance performance, especially when using multiple applications simultaneously, like video editing software or games. For 32-bit Windows, aim for at least 2 GB of RAM, while for 64-bit versions, go for a minimum of 4 GB. For even better performance, consider upgrading to 8 GB or 16 GB of RAM, which you can purchase from online shopping sites like Amazon.
Upgrade Your Hard Drive:
Running multiple applications generates more temporary files. To accommodate these files, a faster and more spacious hard drive is necessary. If storage is not a primary concern, consider using an SSD for its speed. Alternatively, choose a higher-capacity hard disk based on your requirements.
Check Your Internet Connection:
Faulty internet connections or router errors can expose your PC to adware, impacting performance. Secure your Wi-Fi router or internet connection by regularly updating the router’s firmware and changing login credentials. Using a high-speed internet connection on low-end PCs may affect performance, necessitating an overall PC upgrade in such cases.
Conclusion
In conclusion, optimizing your computer’s performance involves a combination of practical steps to address various aspects affecting its speed. From tackling malware threats and uninstalling unnecessary software to utilizing performance troubleshooters and defragmenting your hard drive, these strategies collectively contribute to a smoother and faster computing experience.
Additionally, making adjustments in power options, disabling performance-draining software, turning off Windows tips and tricks, and limiting startup applications are effective ways to enhance efficiency. Upgrading your RAM and hard disk, as well as ensuring a secure and reliable internet connection, further elevate your computer’s overall performance.
By incorporating these tips into your routine maintenance, you can enjoy a faster and more responsive computer. Remember, the key is a proactive approach to system health, addressing potential issues before they significantly impact performance. Regularly implementing these practices will not only speed up your computer but also contribute to a more efficient and enjoyable computing experience.



